บทความแอนดรอยด์ Java
Plugin Exynap on Android Studio
Written by มาสเตอร์ อึ่งเป็น เทคนิก การใช้ Android Studio แบน เทพๆ นะครับ มาเริ่มจาก ติดตั้ง Plugin Exynap กันก่อน
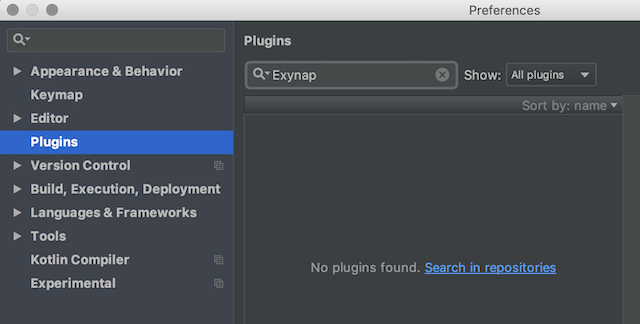
ถ้าเป็น แมค ไปที่ Preferences แต่ถ้าเป็น Windows ไปที่ Setting ครับ และให้ไปที่ Plugins พิมพ์หา Exynap จะไม่เห็นผลลัพธ์ ให้ คลิกที่ Search in repositories
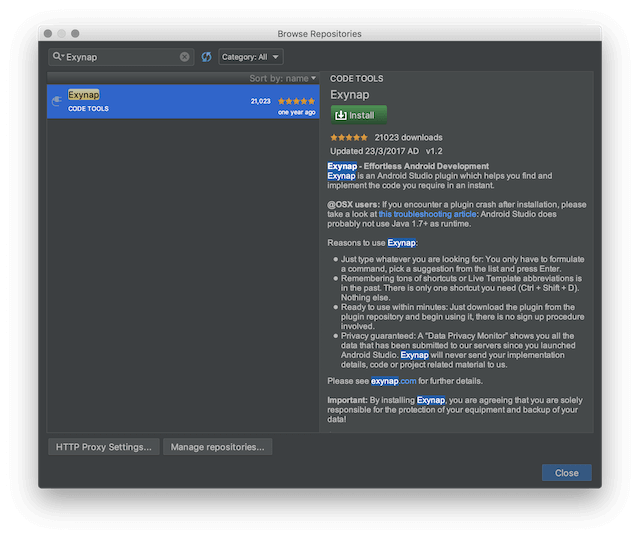
เจอละ Exynap Plugin ของเรา คลิกติดตั้งได้เลยครับ
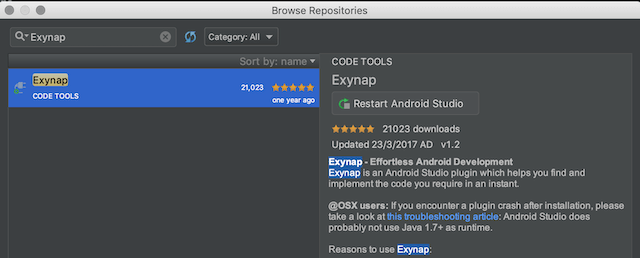
ใน Android Studio พอติดตั้ง Plugin เสร็จจะขอ Restart Android Studio ตัว Plugin ถึงจะทำงานครับ
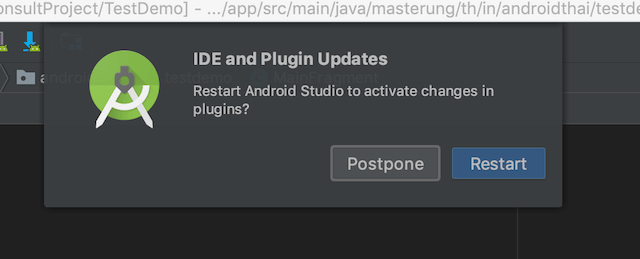
ให้ Restart ได้เลย
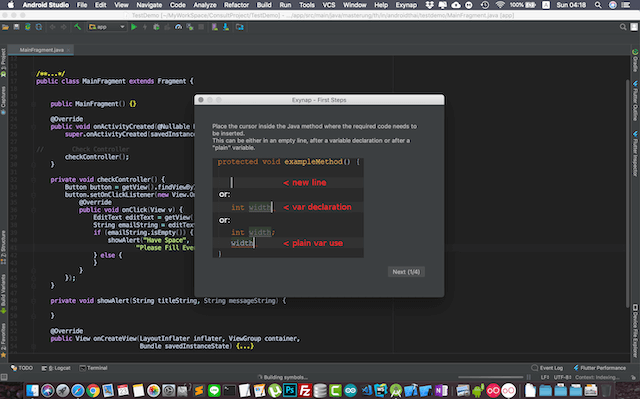
ตัว Android Studio จะ Restart และกลับมาได้ Popup แบบนี่ Next ๆๆๆ ไปเลยครับ
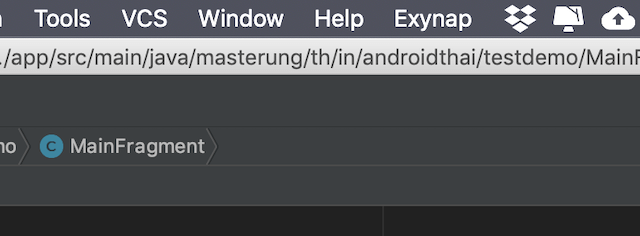
สังเกตุที่ เมนูบาร์ จะเห็น Exynap แบบนี้

เดี่ยวเรามาลองใช้ Ezynap กันเริ่มจาก โจทย์ เป็นอย่างนี่ มาสเตอร์ ต้องการสร้างเมธอด ที่ทำหน้าที่ Alert Dialog
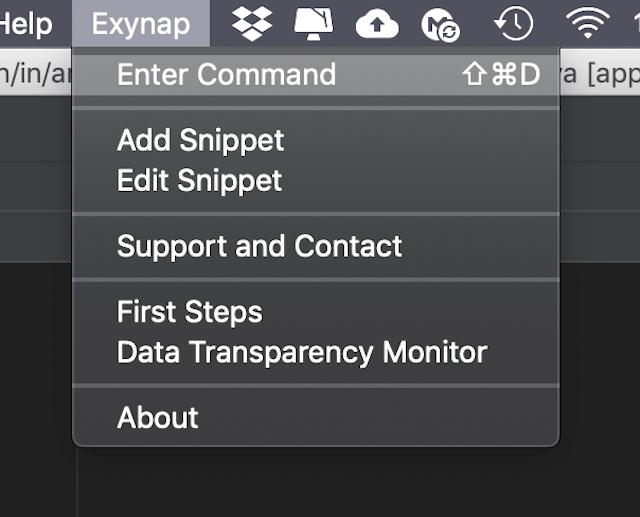
มาสเตอร์ อยู่ใน เมธอดเปล่า ที่สร้างขึ้นมา ไปที่ Exynap > Enter Command
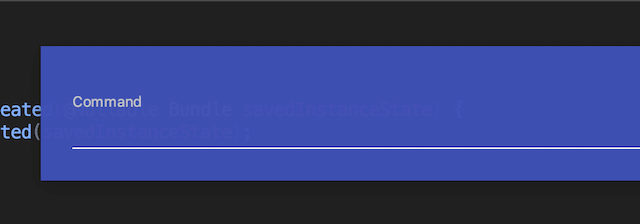
จะได้ Command แบบนี่
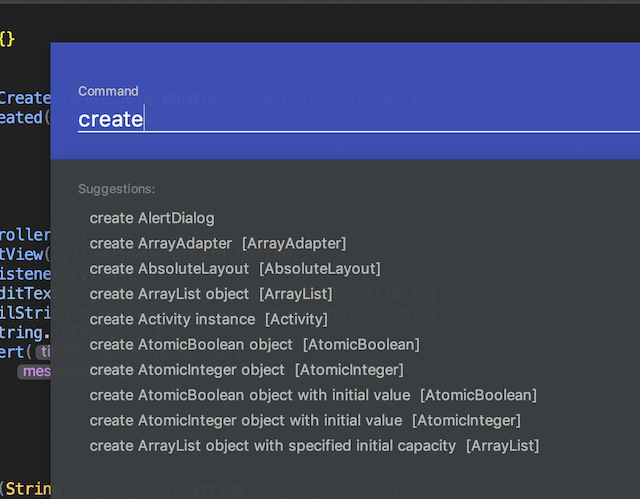
มาสเตอร์ พิมพ์ create จะเห็น
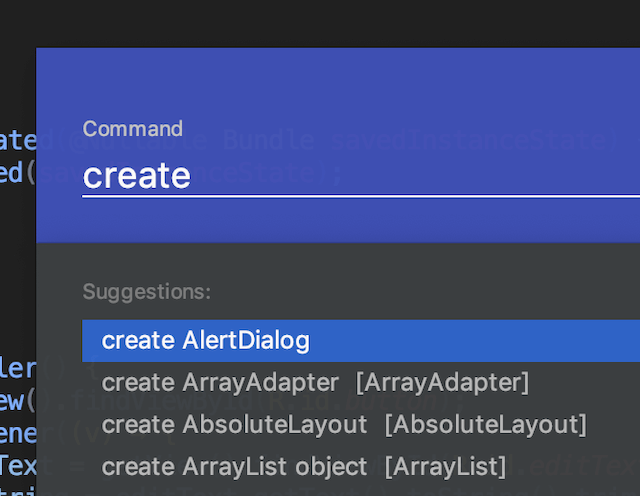
create AlertDialog
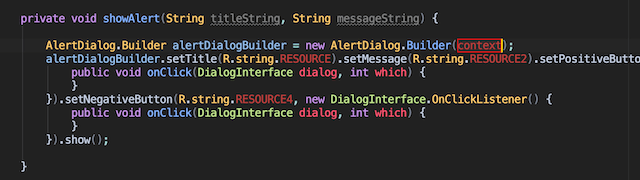
พอเลือก create AlertDialog ในเมธอดของเราจะมีการ Generate Code แบบนี่
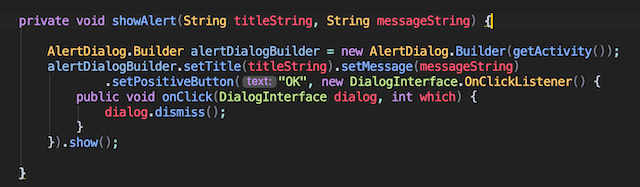
มาสเตอร์ ไปแก้ไข Parameter ต่างๆ ให้ได้แบบนี่
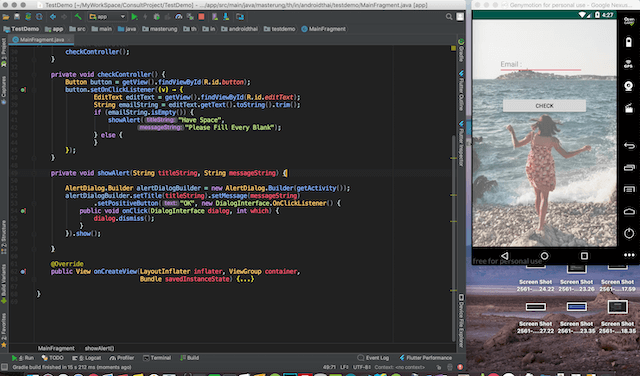
ลอง ทดสอบโค้ด
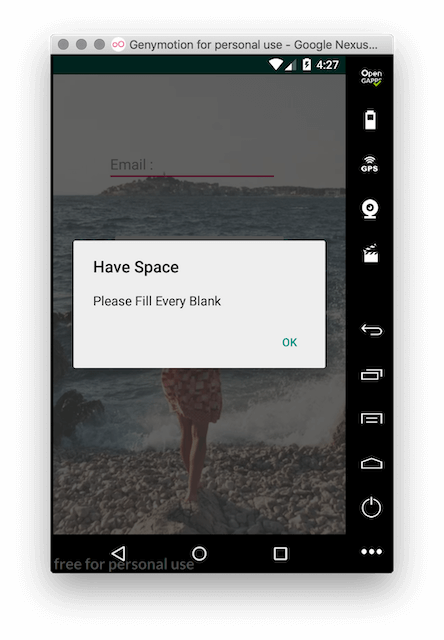
เย้ ได้มาละ Alert Dialog ก็เป็นอะไร ? ที่ง่าย กว่าโค้ดเองทั้งหมดครับ ตัว Exynap ก็มี การทำ Adapter และอีกหลายๆ อย่าง สนใจ มาที่ คอร์สสอนแอนดรอยด์ ตัวต่อตัว ครับ เดี๋ยวมาสเตอร์ สอนให้ แล้วพบกัน ครั้งหน้าครับ ขอบคุณครับ